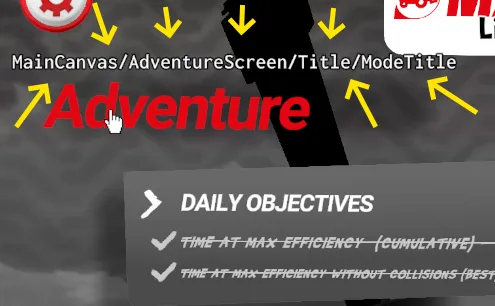Here's a quick tip for setting up a tool to debug what's under the pointer in Unity. This is particularly useful when a click doesn't work, and you need to know what's covering it and preventing the click.
It will display on screen the full game object hierarchy of the element under the pointer.
When set up, it looks like this:
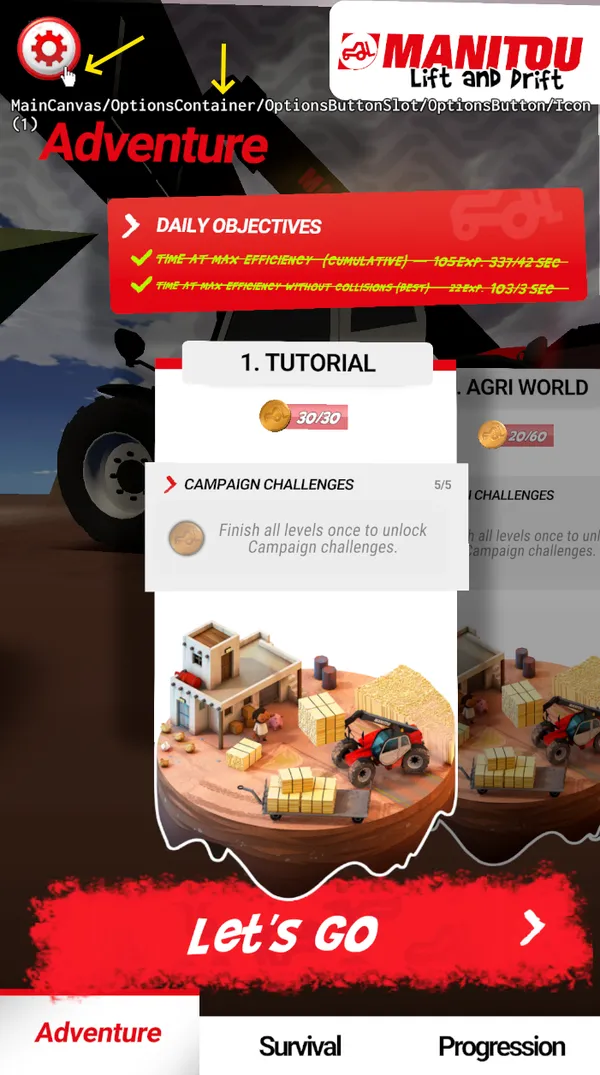
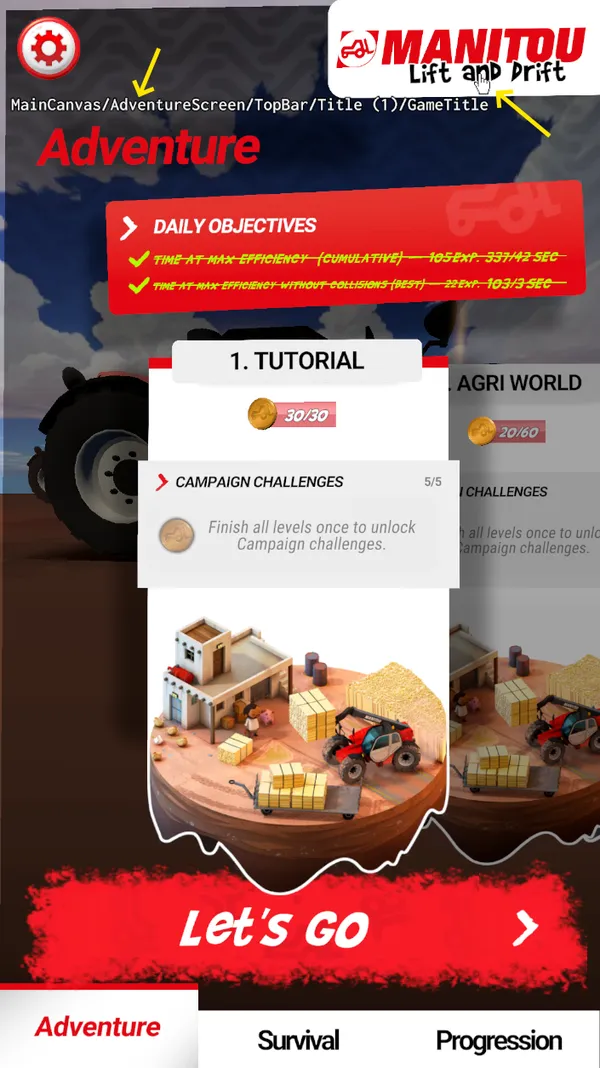
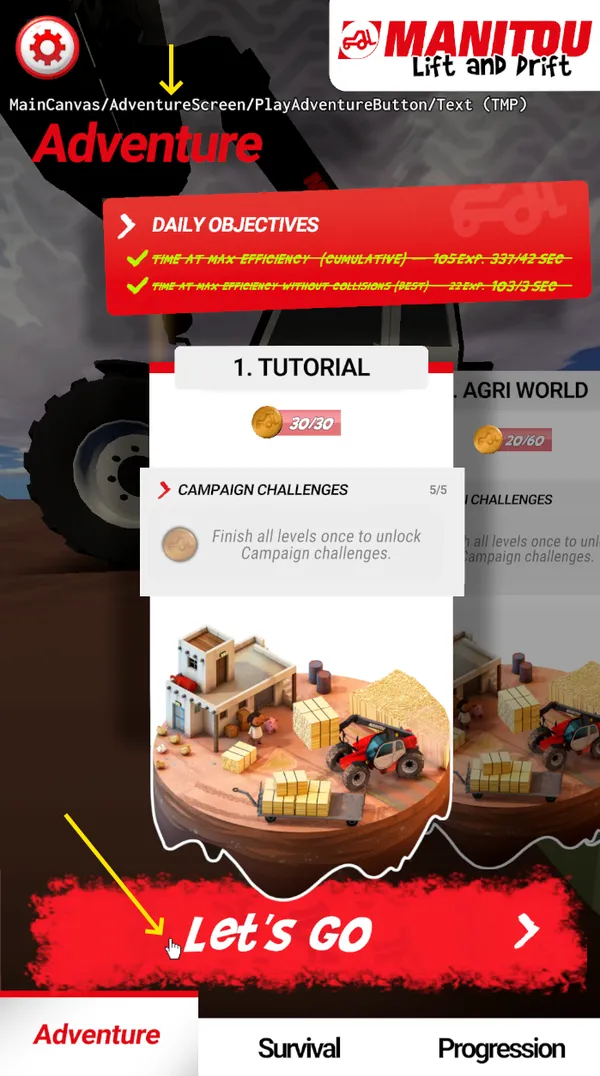
If a click doesn't work, first ensure you've added a GraphicRaycaster to your Canvas. I might sometimes forget this step and waste time figuring out why clicks don't register, so here's a reminder—just in case.
If the issue persists, here's how to set up the tool to identify what's capturing the click raycast:
Add this script to your project:
using System.Collections.Generic;
using TMPro;
using UnityEngine;
using UnityEngine.EventSystems;
public class ClickOcclusionDebugger : MonoBehaviour {
public TextMeshProUGUI? Text;
void Update() {
PointerEventData pointerData = new PointerEventData(EventSystem.current);
pointerData.position = Input.mousePosition;
List<RaycastResult> results = new List<RaycastResult>();
EventSystem.current.RaycastAll(pointerData, results);
if (Text != null) {
if (results.Count > 0) {
var obj = results[0].gameObject;
var n = obj.name;
while (obj.transform.parent != null) {
obj = obj.transform.parent.gameObject;
n = obj.name + "/" + n;
}
Text.text = n;
} else {
Text.text = "";
}
}
}
}
Here's the Unity setup:
- Create a GameObject in your Canvas.
- Add the
ClickOcclusionDebuggercomponent. - Apply the "EditorOnly" tag in the inspector to ensure it doesn't ship with the build if you forget to disable it.
- As a child, create a TextMeshPro GameObject (Create > UI > Text - TextMeshPro).
- In the TextMeshPro inspector, click "Extra settings" and uncheck "Raycast Target".
- In the ClickOcclusionDebugger inspector, reference the Text child element in the "Text" field.
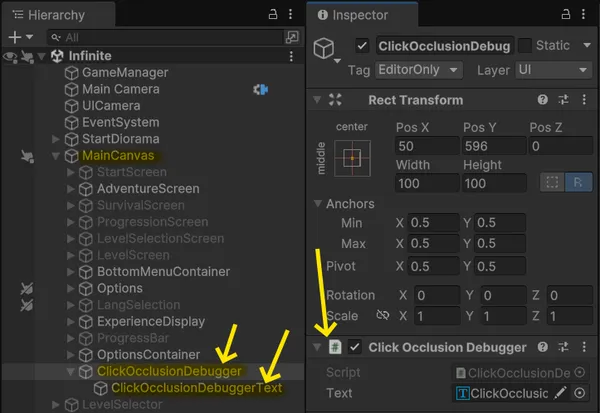
That's it—happy UI debugging!
Find me on social networks
If you found this article helpful, check my other articles and don't forget to follow me on your favorite network for more game development tips and discussions.